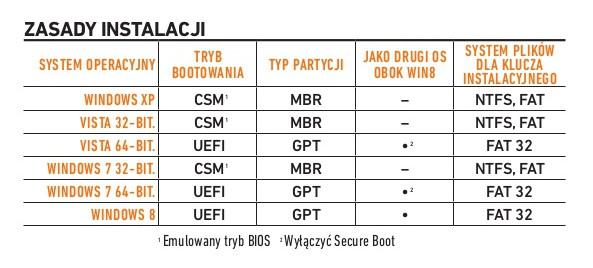Taka konfiguracja:
Komputer dell optiplex 780. Bios po upgrade z A03 do A15 to miało ewentualnie na celu sprawdzenie czy pojawi się opcja uefi. Nie pojawiła się…
Chodzi o problemy z bootowaniem i instalacją win 10 pro 64 bit.
Aktualnie taka próba:
Program Rufus, schemat partycjonowania MBR, docelowy system bios.
dygresja
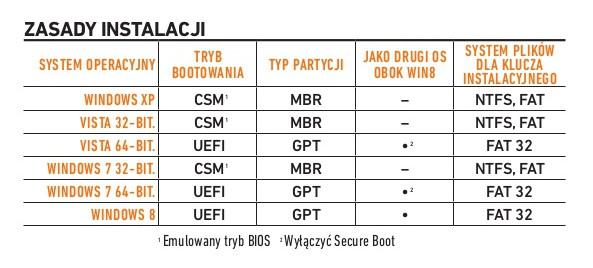
źródło https://forum.dobreprogramy.pl/t/bootowalny-obraz-windows-10-w-rufus-pod-uefi-pendrive-gpt-fat32/556365/5
Dygresja: ktoś pisał, że usb umieszczone z przodu a tyłu obudowy to nie zawsze to samo. I rzeczywiście przy próbie bootowania z usb pojawiają się inne komunikaty :).
„0. podłącz czystego pendrivea 4GB do USB
1. otwórz CMD jako administrator
2. wpisz: diskpart /enter
3. wpisz: list disk /enter
Wyświetli Ci się lista napędów w systemie. Znajdź pendrivea i zapamiętaj który to dysk.
teraz wpisz:
4. select disk 2 (UWAGA! Tutaj wpisz właściwy numer swojego pena)
5. wpisz: clean /enter
6. wpisz: create partition primary /enter
7. wpisz: active /enter
8. wpisz: format fs=fat32 quick /enter
9. wpisz: assign /enter
10. wpisz: exit i enter
Nosnik gotowy. Teraz kopiujesz pliki Windowsa (rozpakowane) na pendrivea jak każde inne pliki.
Pen jest już bootowalny i gotowy do pracy. Do póki go nie sformatujesz będzie nośnikiem bootowalnym.
Działja na tym Windowsy 7, 8, 8.1, 10 a nawet Ubuntu czy coś innego.
Pamietaj o jednym.
Jeśli masz komputer z nowszym biosem typu EFI/UEFI to w katalogach BOOT i EFI na pendrivie musi byc plik bootx64.efi.
Tylko wtedy uda Ci się zainstalowac np. Windows 7 w trybie EFI tworząc partycję GPT a nie MBR.
Po kilku razach z CMD będziesz tworzył nosnik bootowalny w 30sek.”
źródło: http://forum.benchmark.pl/topic/244853-bootowalny-pendrive-win-10-rufus/
więcej o pliku bootx64.efi
https://www.thomas-krenn.com/pl/wiki/Tworzenie_bootowalnego_pendrive%27a_UEFI_w_systemie_Windows